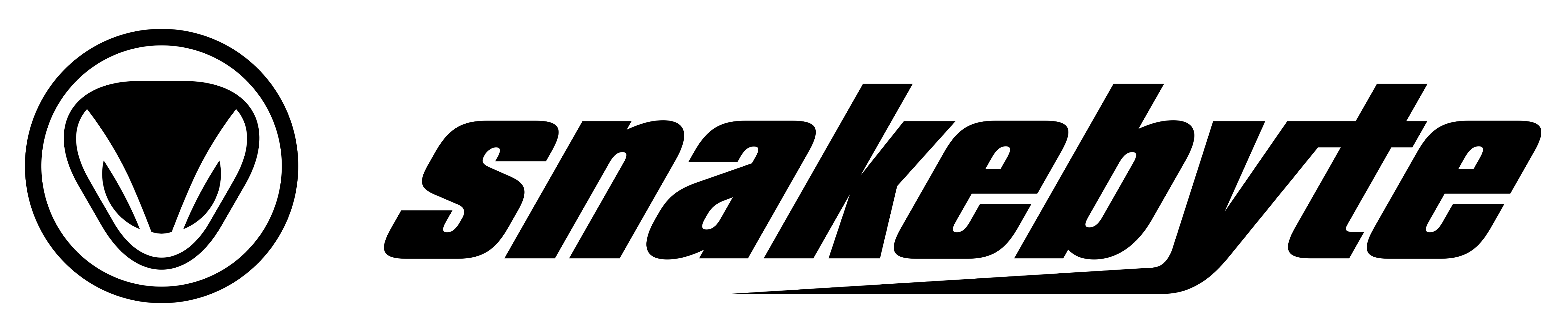FAQ
Android
GAME:PAD & VR:CONTROLLER
How do I set up my Bluetooth controller?
1. Turn on the controller by pressing the power button. A short press of the power button triggers reconnect mode and a long press starts pairing mode.
2. Make sure Bluetooth is enabled on your device and that the controller is visible in your device's Bluetooth menu. If that doesn't work, try turning Bluetooth on and off until the device is discoverable.
What is the difference between reconnect mode and pairing mode?
Reconnect Mode: Slowly pulsing LEDs triggered by pressing the power button. This mode is used to reconnect the controller to a device to which it was previously connected.
Pairing mode: Fast pulsing LEDs triggered by a long press of the power button. This mode is intended to connect the controller to a new device.
Troubleshooting
1. Before troubleshooting, make sure the device is fully charged! An insufficiently charged battery can lead to the following problems:
- Pairing the controller with your device.
- Reconnecting the controller to your device.
- Unexpected disconnections while using the device.
- Gameplay issues while using the controller in a game.
2. To charge the controller, please use the included USB charging cable.
Attach one end to the controller and the other end to an available USB port on your computer or to a USB power adapter. While the device is charging, the LED indicator will be on. Once the controller is fully charged, the LEDs will stop glowing.
3. My controller cannot be connected to my device.
Please make sure the controller is in pairing mode (fast pulsing LEDs). If you have previously connected the controller to another BT device, make sure the controller has been unpaired before attempting to connect to a new device.
4. My controller is plugged in and charging but doesn't seem to be working.
Make sure the BT device you want to connect the controller to is powered on. Unpair the controller from your BT device and start the connection process from the beginning.
5. Unpairing
You can pair your mobile device (Android, iOS or other), PC or Mac with a BT controller. Once a BT controller is paired, it will appear in the BT menu in the "connected devices" list, making reconnection easier and potentially automatic for future use. To prevent the controller from automatically connecting to such a BT device, it must be unpaired. Select the unpairing option when the connected controller appears in your device's BT devices list. Once disconnected, the controller will disappear from the list of paired devices.
personal computer
GAME:PAD PRO WIRELESS
How do I set up my controller?
- Plug the USB dongle into a free USB port on your PC or Mac.
- Press the power button to turn on the controller.
- The controller automatically connects to your device via the inserted dongle.
Troubleshooting
1. Before troubleshooting, make sure the device is fully charged! An insufficiently charged battery can lead to the following problems:
- Pairing the controller with your device.
- Reconnecting the controller to your device.
- Unexpected disconnections while using the device.
- Gameplay issues while using the controller in a game.
2. To charge the controller, please use the included USB charging cable. Attach one end to the controller and the other end to an available USB port on your computer or to a USB power adapter. While your device is charging, the LED indicator will be on. Once the controller is fully charged, the LEDs will stop glowing.
3. My controller cannot be connected to my device.
Unplug the USB dongle and plug it back in, then try again.
4. Connection to a new device.
Simply unplug the USB dongle from the device and plug it into a free USB port on another PC or Mac, then turn on the controller by pressing the power button.
PlayStation 4
GAME:PAD 4S
My GAME:PAD 4 S no longer connects or loses the connection after a few minutes. What can I do?
Download the current firmware update for Windows or Mac and follow the update instructions. Your GAME:PAD 4 S should now work again.
KEY:PAD
How do I connect the keyboard to the console?
A small USB receiver is located on the back of the KEY:PAD™, below the connectors. This must be removed and plugged into one of the PlayStation 4's USB ports. The KEY:PAD™ controller can then be connected and connects to the console.
switches
GAME:PAD S PRO
My GAME:PAD S Pro™ no longer connects. What can I do?
Download the current firmware update and follow the update instructions. Your GAME:PAD S PRO should now work again.
Xbox One
KEY:PAD
How do I connect the keyboard to the console?
A small USB receiver is located on the back of the KEY:PAD™, below the connectors. This needs to be removed and plugged into one of the USB ports on the Xbox One. The KEY:PAD™ can then be connected to the controller and connects to the console.